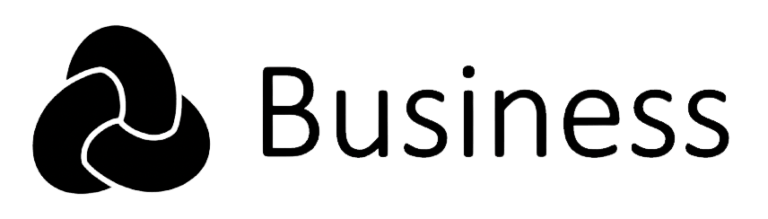Hier finden Sie folgende Abschnitte zur Konfiguration des business POS-Belegs:
Beleg Logo
Nutzen Sie diese Option, um ein Logo für die Quittung hochzuladen.
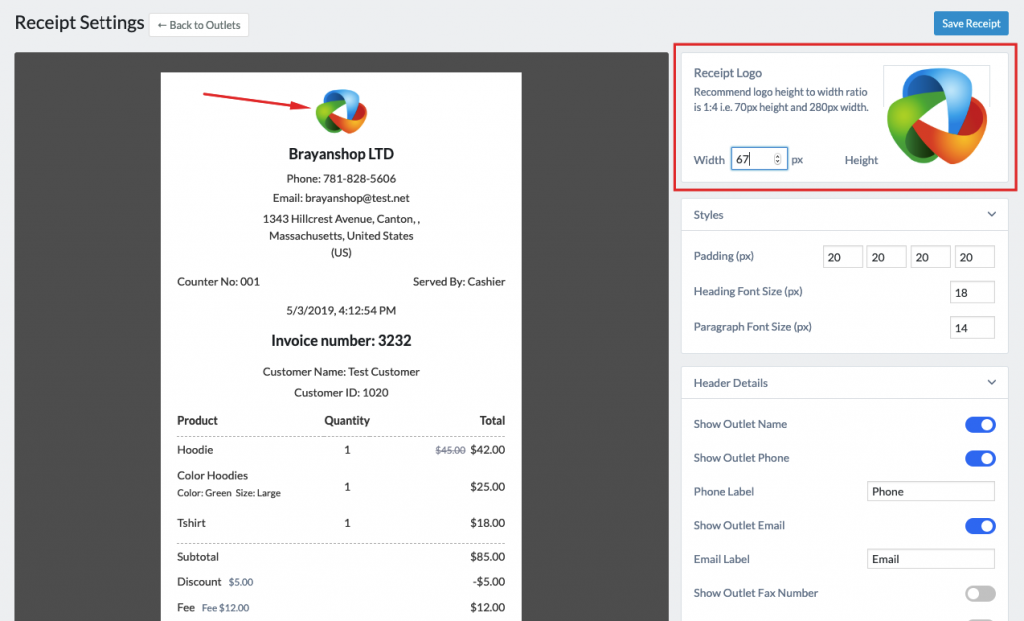
Styles
Von hier aus können Sie die CSS-Eigenschaften der HTML-Elemente der Quittung bearbeiten. Sie können beispielsweise die Schriftgröße der Texte bearbeiten oder dem Quittungscontainer eine Polsterung hinzufügen.
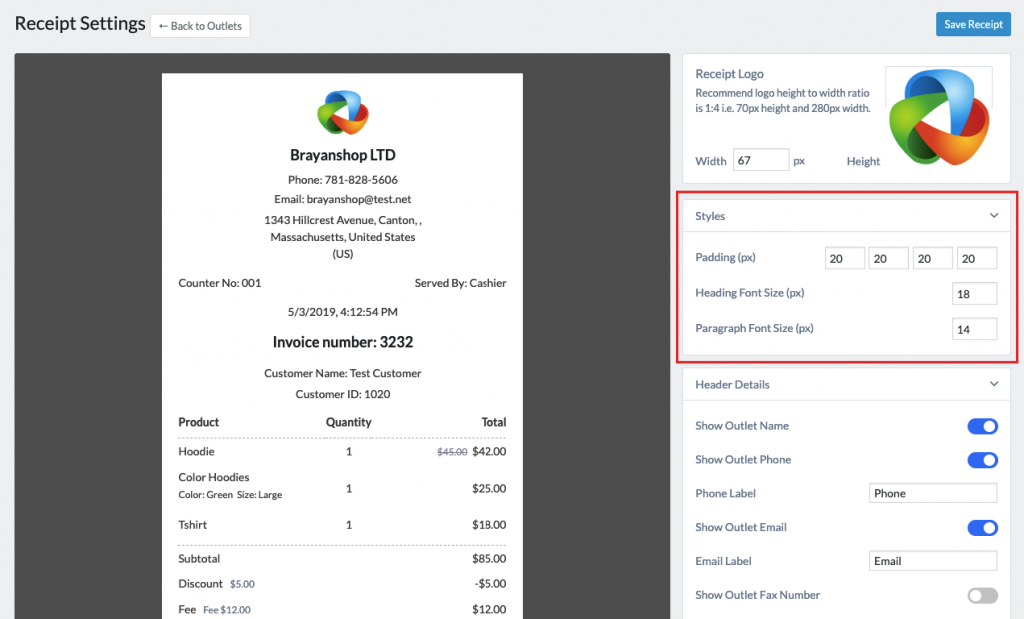
Kopfzeile-Details
Sie finden Umschaltflächen zum Aktivieren oder Deaktivieren der Kopfzeilenoptionen.
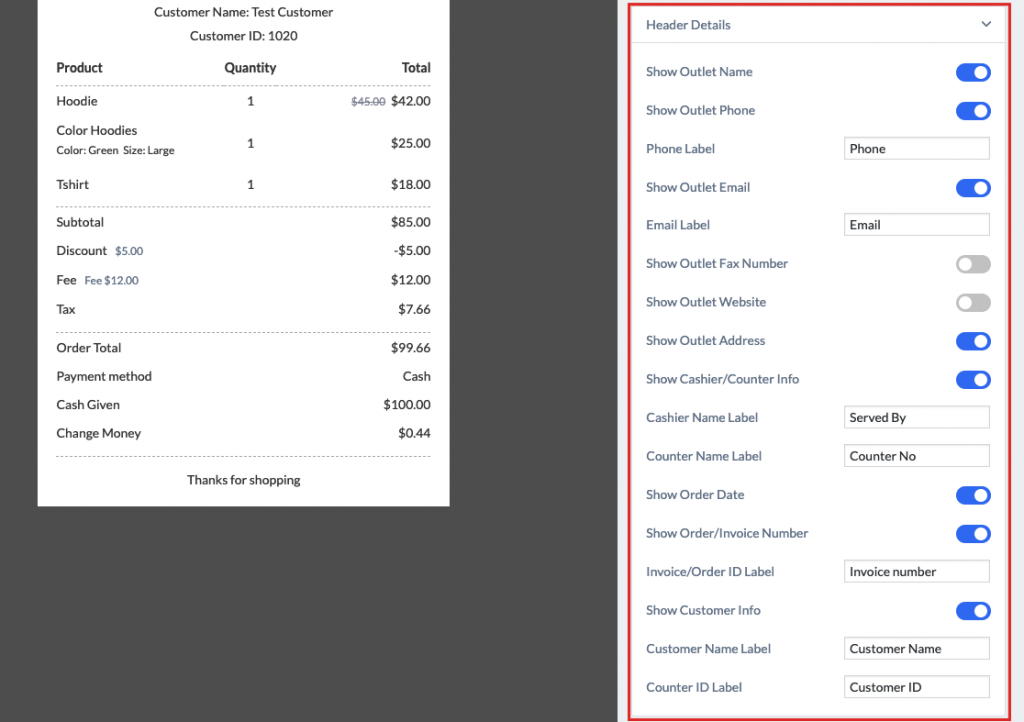
Filial-Namen anzeigen: Verwenden Sie den Umschaltknopf, um den Filial-Namen auszublenden oder anzuzeigen.
Filialtelefon anzeigen: Verwenden Sie den Umschaltknopf, um das Filialtelefon auszublenden oder anzuzeigen.
Telefonbezeichnung: Bearbeiten Sie mit dieser Option die Bezeichnung der Telefonbezeichnung.
Filial-E-Mail anzeigen: Verwenden Sie den Umschaltknopf, um die Filial-E-Mail auszublenden oder anzuzeigen.
E-Mail-Bezeichnung: Bearbeiten Sie mit dieser Option die E-Mail-Bezeichnung.
Faxnummer der Filiale anzeigen: Verwenden Sie die Umschaltleiste, um die Faxnummer der Filiale auszublenden oder anzuzeigen.
Website anzeigen: Verwenden Sie die Umschaltleiste, um die Website auszublenden oder anzuzeigen.
Adresse der Verkaufsstelle anzeigen: Verwenden Sie die Umschaltleiste, um die Adresse der Verkaufsstelle auszublenden oder anzuzeigen.
Kassierer-/Thekeninformationen anzeigen: Verwenden Sie die Umschaltleiste, um die Kassierer-/Thekeninformationen auszublenden oder anzuzeigen.
Beschriftung mit dem Namen des Kassierers: Verwenden Sie diese Option, um die Beschriftung mit dem Namen des Kassierers zu ändern.
Bezeichnung des Zählernamens: Verwenden Sie diese Option, um die Bezeichnung des Zählernamens zu ändern.
Bestelldatum anzeigen: Verwenden Sie die Umschaltleiste, um das Bestelldatum auszublenden oder anzuzeigen.
Bestell-/Rechnungsnummer anzeigen: Verwenden Sie die Umschaltleiste, um die Bestell-/Rechnungsnummer auszublenden oder anzuzeigen.
Rechnungs-/Bestell-ID-Bezeichnung: Verwenden Sie diese Option, um die Rechnungs-/Bestell-ID-Bezeichnung zu ändern.
Kundeninformationen anzeigen: Verwenden Sie die Umschaltleiste, um die Kundeninformationen auszublenden oder anzuzeigen.
Beschriftung mit Kundenname: Verwenden Sie diese Option, um die Beschriftung mit dem Kundennamen zu ändern.
Bezeichnung der Zähler-ID: Mit dieser Option können Sie die Bezeichnung des Zählernamens ändern.
Artikeldetails
Wie die Kopfzeilendetails können Sie in diesem Abschnitt die Artikeldetails bearbeiten.
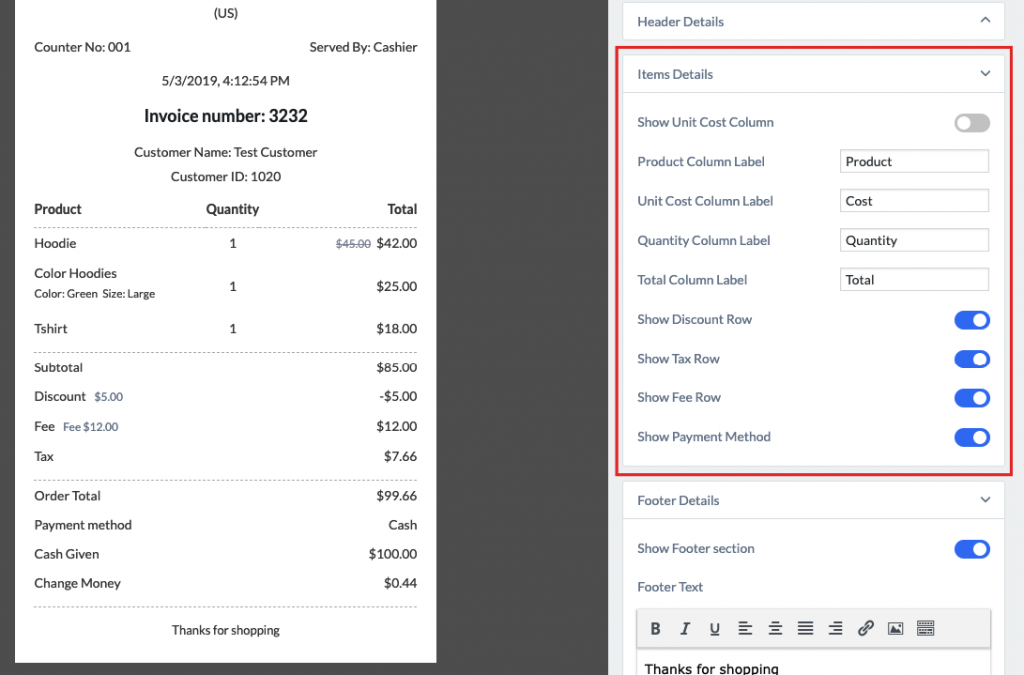
Hier sind die Optionen, die Sie bearbeiten können:
Spalte „Stückkosten“ anzeigen: Verwenden Sie den Umschaltknopf zum Ausblenden oder Anzeigen.
Produktspaltenbeschriftung: Ändern Sie die Beschriftung über die Option.
Beschriftung der Spalte „Stückkosten“: Ändern Sie die Beschriftung über die Option.
Beschriftung der Spalte „Menge“: Ändern Sie die Beschriftung über die Option.
Beschriftung der Gesamtspalte: Ändern Sie die Beschriftung über die Option.
Rabattzeile anzeigen: Verwenden Sie den Umschaltknopf zum Ausblenden oder Anzeigen.
Steuerzeile anzeigen: Verwenden Sie den Umschaltknopf zum Ausblenden oder Anzeigen.
Gebührenzeile anzeigen: Verwenden Sie den Umschaltknopf zum Ausblenden oder Anzeigen.
Zahlungsmethode anzeigen: Verwenden Sie den Umschaltknopf zum Ausblenden oder Anzeigen.
Fußzeilendetails
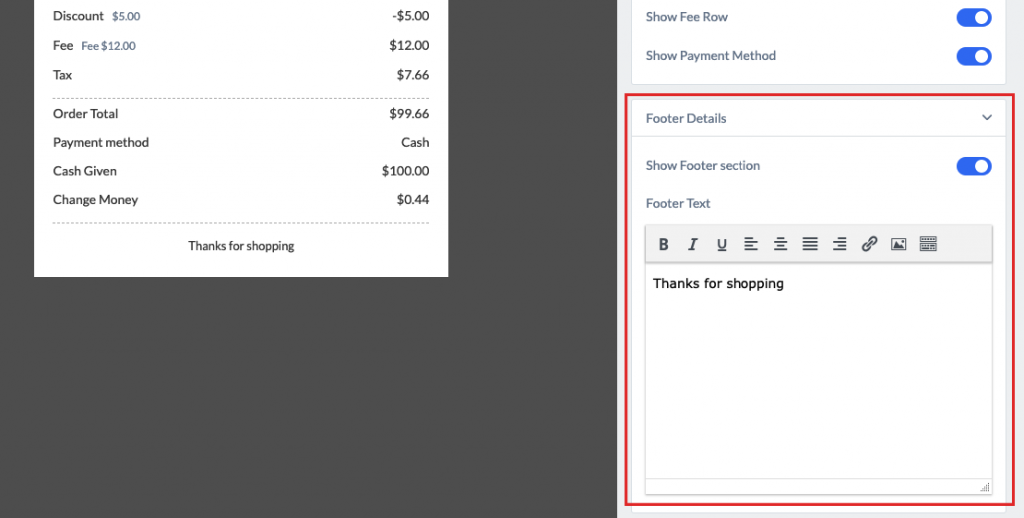
In diesem Abschnitt finden Sie die folgenden Felder:
Fußzeilenabschnitt anzeigen: Verwenden Sie den Umschaltknopf zum Ausblenden oder Anzeigen.
Fußzeilentext: Bearbeiten Sie den Fußzeilentext in diesem Feld. Es gibt auch eine integrierte Symbolleiste, mit der Sie den Text nach Ihren eigenen Vorstellungen bearbeiten können.
Hinweis: Die rechtlichen TSE-Details werden automatisch am Ende angefügt. Weitere rechtliche Informationen wie korrekte Belegnummern, Steuerinformationen, … müssen Sie selbst auf dem Beleg hinzufügen.