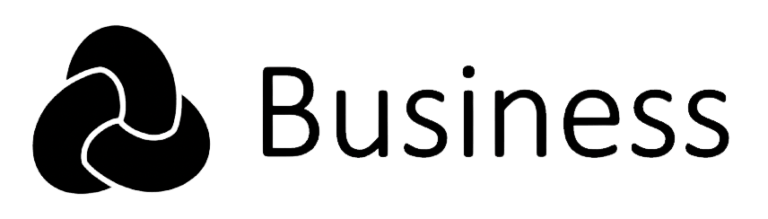Allgemein
Das Booxos Medien und Dateien Board wir Ihnen im ganzen Dashboard begegnen
So sieht es aus:

Unter dem Punkt [Mediathek] haben Sie ein Überblick über alle Dateien, die Sie hochgeladen haben.
Medien hinzufügen
Über den Punkt Dateien hochladen, haben Sie die Möglichkeit neue Dateien hochzuladen.

- 1. Über Drag and Drop:

Hierzu einfach die gewünschte Datei über das Feld ziehen.
2. Manuell:

Hierzu auf den Button [Dateien auswählen] klicken.

Es öffnet sich ein Fenster, womit Sie die gewünschte Datei hochladen können.
4. Über URL

Wenn Sie eine Datei, ein Foto oder ein Video über die URL einfügen möchten, klicken Sie im Menü auf [von URL einfügen]. Es öffnet sich ein weiteres Fenster.

Hier können Sie den gewünschten Link einfügen. Sobald Sie die URL eingefügt haben. Erscheint ein entsprechende Datei als Vorschau.

Sie haben die Möglichkeit das Bild zu beschriften und eine Beschreibung hinzuzufügen. Außerdem Sie die Ausrichtung sowie den Bild URL-Link bearbeiten. Folgende Auswahl steht zur Verfügung…
… Bild URL (Die URL wird von der Datei übernommen)
… Individuelle URL (Es kann eine eigene URL hinterlegt werden)
… keine URL (Die Datei hat keine hinterlegt URL)
Achtung: Medien und Dateien werden beim Hochladen automatisch konvertiert. Bilder werden zu einem {.webp} Bild.
Galerie erstellen

Schritt 1: Medien auswählen, wenn noch keine Medien hochgeladen wurden, müssen sie zunächst Medien hochladen. (Anleitung Punkt 1.8.2)
Wenn Sie die gewünschten Medien anklicken, erscheint oben rechts ein kleiner Kaken. Außerdem erscheint unten eine Liste der ausgewählten Dateien.

Schritt 2: Klicken Sie danach auf [Neue Galerie erstellen]

Schritt 3: Es öffnet sich die nächste Seite.

hier kann die Position der einzelne Medien noch verändert werden. Hierzu einfach per Drag and Drop die Dateien verschieben.
Schritt 4: Klicken Sie danach auf [Galerie einfügen]. Nun ist Ihre neue Galerie angelegt.

Bild bearbeiten
Schritt 1: Klicken Sie das gewünschte Bild an. Dies wird automatisch blau hinterlegt.

Schritt 2: Am rechten Rand öffnet sich eine Vorschau des Bildes.
Klicken Sie auf [Bild bearbeiten]

Es öffnet sich ein weiteres Fenster. Hier haben Sie nun die Möglichkeit Ihr Bild zu bearbeiten.

Zu Speichern klicken Sie bitte auf [Speichern]
Zum Abbrechen klicken Sie bitte auf [Abbrechen]