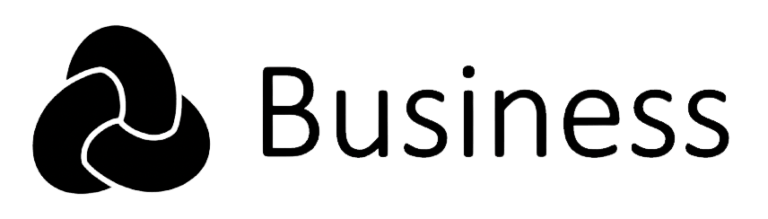Einführung
Zur einfacheren Nutzung sind viele Funktionen des ShopBuilder-Editors über die obere Symbolleiste zugänglich.

Editor-Steuerelemente
Nachfolgend finden Sie Beschreibungen für jedes Editor-Steuerelement in der Symbolleiste. Sie erscheinen in der Symbolleiste von links nach rechts:
| Name | Control | Description |
|---|---|---|
| Logo | 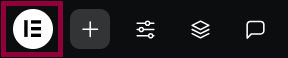 | Über das Logo haben Sie schnellen Zugriff auf: Verlaufsmenü – hier können Sie alle Änderungen sehen, die Sie an der Seite vorgenommen haben. Sie können sie von hier aus auch rückgängig machen. mit der Möglichkeit, sie rückgängig zu machen. Benutzereinstellungen – hier können Sie Ihre persönlichen Einstellungen für den Editor festlegen. Tastaturkürzel – ruft eine Tabelle mit den Tastaturkombinationen oder Hotkeys auf, die bestimmte Aktionen auslösen. Beenden – kehren Sie zum Dashboard zurück. |
| Element hinzufügen | 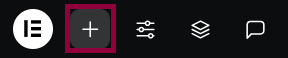 | Klicken Sie hier, um auf alle Elemente zuzugreifen, die Sie einer Seite hinzufügen können, beispielsweise Text-Widgets und Bilder. |
| Site Settings | 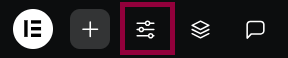 | Click this to make changes that will be applied to all your site’s pages and posts. |
| Struktur | 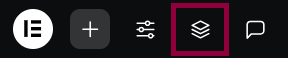 | Click here to open the Navigator. The Navigator Klicken Sie hier, um den Navigator zu öffnen. Mit dem Navigator können Sie verschiedene Elemente auf der Seite schnell finden. |
| Noizen | 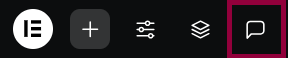 | Klicken Sie hier, um auf das Notizenfenster zuzugreifen. Dort können Sie Vorschläge zur Seite hinterlassen oder lesen. Weitere Einzelheiten finden Sie unter „Notizen“. |
| Page Name | 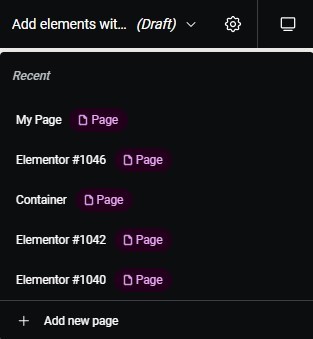 | Click the page name to get quick access to the five most recently edited pages or site parts. Additionally, click the Page Name drop-down to create a new page. |
| Page settings |  | Click here to make changes that affect this page. |
| Responsive Ansichten |  | Klicken Sie hier, um zwischen der PC-, Tablet- und Mobilansicht der Seite zu wechseln. |
| Finder | Klicken Sie hier, um Seiten, Beiträge und Vorlagen schnell zu finden oder zu erstellen. | |
| Hilfezentrum | Klicken Sie hier, um auf das Booxos Business-Hilfecenter zuzugreifen. | |
| Was ist neu | Klicken Sie hier, um mehr über neu eingeführte Funktionen und andere Ankündigungen zu erfahren. | |
| Vorschau | Zeigen Sie Ihre Seite in der Vorschau so an, wie sie den Besuchern Ihrer Site angezeigt würde. | |
| Veröffentlichen | Klicken Sie auf „Veröffentlichen“ (oder „Aktualisieren“), um Ihre Seite live zu schalten oder Ihre veröffentlichte Seite zu aktualisieren. | |
| Wählen Sie Veröffentlichungsoptionen | 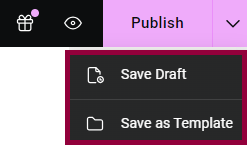 | Klicken Sie für weitere Speicheroptionen: Speichern Sie Ihre Seite als Entwurf oder speichern Sie sie als Vorlage. |