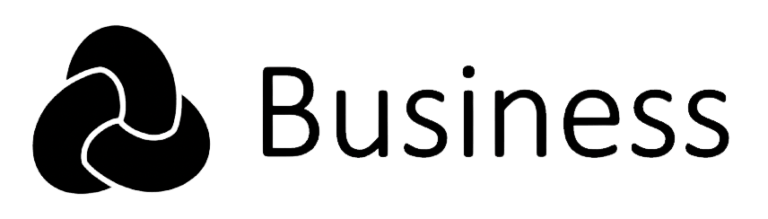Die Versandeinstellungen sind wichtigen Einstellungen, damit der Kauf von Produkten reibungslos funktioniert, sollten diese Einstellungen sorgfältig vorgenommen werden.
Klicke in den Einstellungen unter „Versand“ auf Versand.
Von hier aus können Sie Versandarten hinzufügen, indem sie auf „Bearbeiten“ oder „Versandart hinzufügen“ klicken.
Es öffnet sich eine neue Seite.
Von hier aus können Sie den Standort ihrer Kunden in der Zone einschränken und auch neue Versandmethoden hinzufügen.
Um Versandarten hinzuzufügen, müssen Anbieter auf „Versandart hinzufügen“ klicken und eine aus der Dropdown-Liste auswählen.
Auf diese Weise können Sie unbegrenzte viele Versandarten hinzufügen. Indem sie mit der Maus über die Versandart fahren, können Sie diese bearbeiten und löschen. Und mit der Umschalttaste kann eine Versandart aktiviert/deaktiviert werden.
Sie können den Zonenstandort auch mithilfe von Postleitzahlen einschränken, die für Kunden gelten, die in dieser Zone einkaufen.
Außerdem gibt es die Möglichkeit, Versandrichtlinien und die Bearbeitungszeit hinzuzufügen. Sie können jetzt Ihre eigenen Versandrichtlinien und Versandbearbeitungszeiten für die Kunden festlegen. Klicken Sie einfach auf die Registerkarte „Richtlinieneinstellungen“ in der oberen rechten Ecke (siehe Abbildung unten), um die Versandrichtlinieneinstellungen zu verwalten.
Pauschalpreise:
Auf Wunsch kann jede Versandzone unterschiedliche (und mehrere) Preise haben.
1. Um Änderungen an einer Versandart vorzunehmen, muss Sie auf Bearbeiten klicken.
2. Sie können den Titel ändern, wenn er möchte, oder ihn als Standard beibehalten. Dieser Titel wird Kunden beim Bezahlvorgang angezeigt.
3. Als nächstes müssen Sie die Kosten hinzufügen (diese werden auf den gesamten Warenkorb angewendet).
4. Wählen Sie den Steuerstatus aus (legen Sie fest, ob auf den Versandbetrag Steuern erhoben werden oder nicht).
5. Sie können bei Bedarf auch eine Beschreibung für diese Methode eingeben.
6. Klicken Sie auf Einstellungen speichern.
Versandklassen:
Versandklassen gelten nur dann, wenn Sie dies unter „Produkt bearbeiten“ angeben.
Sie können Versandklassenkosten für alle Versandklassen angeben. Außerdem können Sie für die Versandklassen bestimmte Preise festlegen.
Wählen Sie dann die Kosten aus, wenn keine Versandklasse gilt.
Sie können auch den Berechnungstyp auswählen:
- Pro Klasse: Die Versandkosten gelten je nach Klasse entsprechend.
- Pro Bestellung: Die Versandkosten gelten für die Gesamtkosten der Bestellung und es gilt der Preis der teuersten Versandklasse.
Konfigurieren der produktbezogenen Versandklasse
Navigieren Sie zum Dashboard → Produkte.
Wählen Sie das Produkt aus, dem Sie eine Versandklasse hinzufügen möchten, indem Sie mit der Maus über den Produktnamen fahren und auf Bearbeiten klicken.
Scrollen Sie nach unten zum Abschnitt „Versand und Steuern“.
- Aktivieren Sie zunächst die Checkbox „Dieses Produkt muss versandt werden“.
- Geben Sie als Nächstes die erforderlichen Angaben zu Gewicht, Länge, Breite und Höhe ein.
- Wählen Sie nun aus dem Dropdown-Menü die Versandklasse aus, die Sie auf dieses Produkt anwenden möchten.
- Wählen Sie Steuerstatus und Steuerklasse.
- Klicken Sie auf Produkt speichern.
Hinweis: Jedes Produkt kann eine Versandklasse haben.
Die Regel lautet: Wenn sowohl die Flatrate als auch die Versandklasse definiert sind, gelten beide, wenn der Kunde zur Kasse geht.
Wenn Sie beispielsweise den Pauschalpreis auf 10 € und die Kosten für die Versandklasse „Sperrgut“ auf 10 €*[Menge] festgelegt haben und Ihr Kunde 1 Goldarmband auswählt, betragen Ihre Versandkosten 10 € + 10 €*[1] = 20 €.
Hinweis: Sie müssen die Versandklasse für dieses bestimmte Produkt unter Dashboard → Products → bearbeiten → Versand und Steuer festlegen, damit es funktioniert.
Abholung vor Ort:
Bei der Abholung vor Ort können Kunden ihre Bestellung selbst an einem bestimmten Ort abholen.
1. Um Änderungen vorzunehmen, bewegen Sie den Mauszeiger über die Versandart und klicken Sie auf Bearbeiten.
2. Geben Sie einen Titel ein, der Kunden an der Kasse angezeigt wird – einige Geschäfte ändern den Titel beispielsweise in „Lokale Lieferung“.
3. Kosten eingeben – Die Kosten für die Option werden auf den gesamten Warenkorb angewendet.
4. Wählen Sie Steuerstatus. Klicken Sie dann auf Änderungen speichern.
Kostenloser Versand:
Kostenloser Versand ist eine tolle Möglichkeit, Kunden dazu zu animieren, mehr auszugeben. Bieten Sie beispielsweise kostenlosen Versand für Bestellungen über 100 € an.
1.Geben Sie einen Titel ein, der den Kunden beim Bezahlvorgang angezeigt wird.
2. Geben Sie einen Mindestbestellwert ein (falls zutreffend).
3. Klicken Sie auf Änderungen speichern.